Guía para crear tu archivo de impresión
Asistente de diseño
La ejecución rápida y eficiente de tu pedido es muy importante para nosotros. Es por eso que te ofrecemos nuestra herramienta de asistencia para el diseño. Primero, tenemos un verificador de archivos, una herramienta que revisará si tu archivo está configurado correctamente. Si no es así, nuestro generador de plantillas te proporcionará el archivo con la línea de corte configurada correctamente, ayudándote a crear un archivo listo para la impresión en poco tiempo.
Verificador de archivos
Revisa si tus archivos están listos para imprimir.
Solamente escribe el tamaño de la etiqueta y la cantidad de variantes. Toma nota, si tu archivo tiene la opción de estampado en caliente o blanco opaco, debes marcar la casilla de verificación.
Puedes cargar uno o más archivos al mismo tiempo. Cada archivo aparecerá en el panel junto con su estado. Hay dos mensajes de verificación, si tu archivo es imprimible y nuestro verificador no encontró errores, puedes proceder con tu pedido de etiquetas, o si la verificación encontró errores, tu archivo necesitará ser configurado correctamente o solicitar un servicio de revisión.
Generador de plantillas
Escribe el tamaño y especifica la forma de la etiqueta. Si tu archivo tiene la opción de estampado en caliente o blanco opaco. El generador creará la línea de corte y configurará la tinta plana en un archivo que te enviaremos a tu correo electrónico.
Abre la plantilla de impresión:
Abre la plantilla de Illustrator (.Ai) desde tu correo electrónico, utilizando un programa vectorial como Adobe Illustrator. El archivo está creado en el tamaño especificado, incluyendo un sangrado de 2.5 mm. Si seleccionaste la forma de etiqueta «cuadrada» o ”circular», el troquel (magenta) ya está configurado en el archivo. Si la forma de tu etiqueta es personalizada, puedes hacerlo en Adobe Illustrator usando la herramienta pluma y usar de guía la que se ha creado en el archivo. Es importante que coloques la línea de troquel con la tinta plana «troquel» desde el panel Ventana > Muestras.
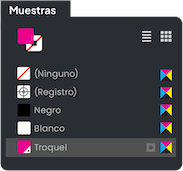
Colorea los elementos con la tinta plana:
Colorea todos los elementos vectoriales que se procesarán con la tinta plana correspondiente desde el panel Ventana > Muestras. Para hacerlo, selecciona los diferentes elementos con la herramienta de selección en el panel de herramientas y aplica la tinta plana, por ejemplo, con el campo de color «Hotfoil”.
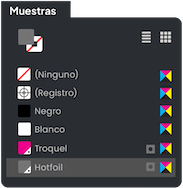
Mueve los elementos a una capa:
Ahora, arrastra los elementos coloreados, por ejemplo, «Hotfoil», a la capa correspondiente desde Ventana > Capas. Para hacerlo, selecciona los elementos con la herramienta de selección en el panel de herramientas. A la derecha de la capa ahora se muestra un pequeño cuadrado, arrastra el elemento sobre la capa deseada.
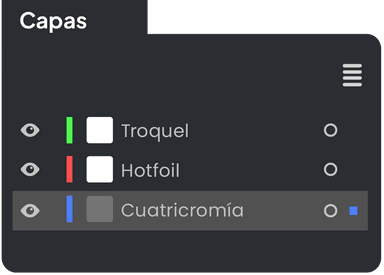
Configura la tinta plana en sobreimpresión:
Todos los elementos coloreados con el color “Hotfoil” deben ahora ajustarse a sobreimpresión mediante el panel de Atributos. Selecciona los elementos y marca “sobreimprimir relleno”, si es un contorno, selecciona «Sobreimprimir trazo». La sobreimpresión garantiza que las zonas situadas debajo del objeto no se omitan en la cuatricromía.
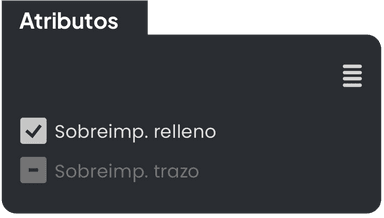
Comprueba los colores en el panel de “Previsualizar separaciones”
Para comprobar si los ajustes se han realizado correctamente, abre la ventana Previsualizar separaciones en el panel de control. Para comprobar las separaciones de color, marca la casilla Previsualizar sobreimpresión. Puedes utilizar las opciones de “ocultar” y “visualizar”, para separar los colores individuales presentes en el documento para tu verificación.
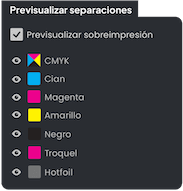
Exporta el archivo final como PDF:
Una vez que todos los colores se hayan creado correctamente, el PDF puede exportarse para impresión. Para hacerlo, selecciona Archivo > Guardar como… en la barra superior. Aparecerá una ventana en la que podrás nombrar el archivo y seleccionar una ubicación de guardado. En la sección “Formato”, selecciona el tipo de archivo Adobe PDF (.pdf). Luego, haz clic en el botón Guardar. En la ventana que se abre, ajusta las preferencias de Adobe PDF a [Impresión de alta calidad]. En la sección de «Marcas y Sangrados» a la izquierda, selecciona la opción «Usar ajustes de sangrado de documento». El sangrado previamente configurado de 2.5 mm alrededor debería aplicarse automáticamente. Finalmente, haz clic en el botón Guardar PDF. Tu archivo final para impresión ahora está guardado en la carpeta que seleccionaste previamente.

